- Drivers I-o Data Usb Devices Dongle
- Drivers I-o Data USB Devices
- Drivers I-o Data Usb Devices Pc Camera
- Drivers I-o Data Usb Devices Usb
- Drivers I-o Data Usb Devices 3.0
If this 'I/O Device Error' problem is caused by damaged, outdated or incompatible device drivers, open the official website of your computer, find the driver downloading part and download, install or update the latest device drivers.
- I-O DATA HDPC-U USB Device - Driver Download. Vendor:. Product: I-O DATA HDPC-U USB Device. Hardware Class: DiskDrive. Search For More Drivers.: Go!
- I-o data wn-b11/ usb sl driver June 17, 2020 Others by admin Leave a Comment on I-O DATA WN-B11/ USB SL DRIVER Sakitoshi Aug 29, I need to run an accesspoint off of this thing, but the utility program to set it up keeps bogging out.
- An I/O Device Error (short for Input/Output Device Error) usually happens on external hard drives, SD cards, USB flash drives, CDs, or DVDs when you try to perform write and read operations on the device in Windows 10/8/7.
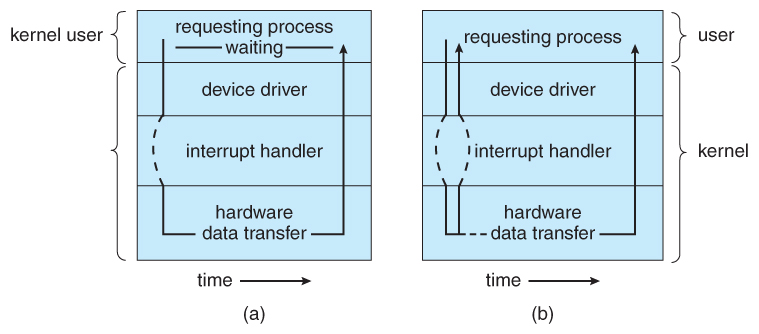
'The request could not be performed because of an I/O device error'
'I have a 500 GB Western Digital external hard drive. It shows up in disk management and also in Windows Explorer. But when I tried to access its files, I got an I/O Device error saying 'The request could not be performed because of an I/O device error.' How can I fix the I/O device error and regain control over my device?'
To solve your problem, you can take the corresponding measures to fix it.
Drivers I-o Data Usb Devices Dongle
| Workable Solutions | Step-by-step Troubleshooting |
|---|---|
| Fix 1. Check the Connection | If there is another computer available, try to connect the same device to another computer..Full steps |
| Fix 2. Change Drive Letter | Go to 'This PC', right-click it and choose 'Manage' > 'Disk Management'..Full steps |
| Fix 3. Update Device Driver | Click 'Device Manager' then expand 'Disk drives'. Find and right-click the problematic USB..Full steps |
| Fix 4. Change Transfer Mode | Press 'Windows+X' to open the menu, then select 'Device Manager'..Full steps |
| Fore More Fixes | Use CMD to repair IO device error or send disk for repair (in Fix 5 and 6)..Full steps |
About I/O device error
An I/O Device Error (short for Input/Output Device Error) usually happens on external hard drives, SD cards, USB flash drives, CDs, or DVDs when you try to perform write and read operations on the device in Windows 10/8/7.
Symptoms
If most of the cases, users encounter the I/O device error when they attempt to open a hard drive or external storage device. It also occurs when users try to initialize a disk showing 'Disk 1 Not Initialized' in Disk Management. Generally, it will display 'The request could not be performed because of an I/O device error' in the prompt. But actually, there are other two messages that indicate an I/O device error.
- 'Only part of a ReadProcessMemory or WriteProcessMemory request was completed.'
- I/O Error codes: error 6, error 21, error 103, error 105, error 131
When there is an I/O device error on your hard drive or other storage devices, you can't access the files on it and can't perform common operations like disk checking and formating.
Causes
The I/O device error could be caused by both minor connection issues or serious hardware damage on the storage medium. You may receive the error message 'The request could not be performed because of an I/O device error' due to:
- Connection issue between your hard drive, USB, SD card, and your computer
- Driver letter conflict between the problematic storage device and the partition on your computer
- Outdated device driver
- Windows is trying to use a transfer mode that the hardware device cannot use
- Your device is damaged or corrupted
How to fix I/O device error on an external/internal hard drive
Based on the underlying issue, you have the following solutions available to fix the I/O device error.
Method 1. Check the Hardware Connection
You can try these tips to check whether the I/O error is caused by a loose connection or faulty cable/USB port.
- If there is another computer available, try to connect the same device to another computer.
- Try to connect your hard drive or USB to another port (especially a rear one). If it's an SD card, try another card reader instead.
- Change the USB cable
If the I/O device error persists, don't worry. More methods are available for you to apply.
Method 2. Change the Drive Letter
Some of the users have reported the effectiveness of just changing the drive letter of the device that shows an I/O error. You can change the drive letter of a hard drive, USB, or SD card easily in Disk Management.
Step 1. Go to 'This PC', right-click it and choose 'Manage' > 'Disk Management'.
Step 2. Right-click your hard drive, USB or SD card and select 'Change Drive Letter and Paths'.
Step 3. In the new window, click 'Change'.
Step 4. Assign a new drive letter to your USB and click 'OK'.
Method 3. Update or Reinstall the Device Driver
An outdated device driver has the potential to cause various issues related to your device. For example, 'there is no media in the specified device', USB not showing up in Windows, and 'the request could not be performed because of an I/O device error'.
Step 1. Connect the USB flash drive or external hard drive to PC, right-click on 'This PC' (in Windows 10) and choose 'Manage'.
Step 2. Click 'Device Manager' then expand “Disk drives”. Find and right-click the problematic USB drive and select 'Update driver'
Step 3. Click 'Search automatically search for driver software online'.
Step 4. Wait for the driver to be updated, then reboot your computer. Afterward, you can open your device to check whether the I/O error still exists.
Method 4. Fix I/O device error by changing the transfer mode in IDE Channel Properties
As mentioned, if Windows is trying to use a transfer mode that your device doesn't support, you will encounter the error message 'The request could not be performed because of an I/O device error.' To remove the I/O error, you just need to switch the transfer mode.
Step 1. Press 'Windows+X' to open the menu, then select 'Device Manager'.
Step 2. Expand 'IDE ATA/ATAPI controllers'. A subset will open, listing the different IDE ATA/ATAPI channels for the computer.
Step 3. Right-click the channel where the appropriate drive is connected, and then click 'Properties'. Typically, this channel is 'Secondary IDE Channel'.
Step 4. On the 'Advanced Settings' tab, select 'PIO Only' in the 'Transfer Mode' box for the device that represents the appropriate drive. Typically, this is Device 0. Then, click 'OK' and exit all windows.
Step 5. Test the drive and check if the message 'the request could not be performed because of an I/O device error' has been removed.
Method 5. Fix I/O device error in Command Prompt
Drivers I-o Data USB Devices
This option will run the chkdsk function to check and repair disk errors on the hard drive, USB drive, or other storage devices to fix I/O device error. But you may receive the error message 'cannot open the volume for direct access' using CMD.
Step 1. Press 'Windows' Key and type: cmd to open the menu, right-click 'Command Prompt'and choose 'Run as administrator' option.
Step 2. Click 'Yes' when you are presented with a window requesting permission to launch the Command Prompt as Administrator.
Step 3. In the new Command Prompt window, type: chkdsk E: /f /r /x (replace E with the drive letter for your device).
If you don't have any technical know-how and want to minimize data risks, using third-party software could be a better choice. The Command line is suitable for computer professionals since wrong commands can cause severe problems. Therefore, we strongly recommend you try an automatic command line alternative.
EaseUS Tools M is a practical computer fixing tool that is safe and light-weighted. It's a perfect alternative to CHKDSK command. Use this one-click tool to solve your computer issues.
To fix file system error or disk error:
Step 1: Download lunatico astronomia s. l driver. DOWNLOAD EaseUS Tools M for Free and install it.
Step 2: Open the software and select the 'File showing' option.
Step 3: Choose the drive and wait for repairing. After the operation completes, click the 'View' button to check the drive.
Method 6. Send for Manual Repair
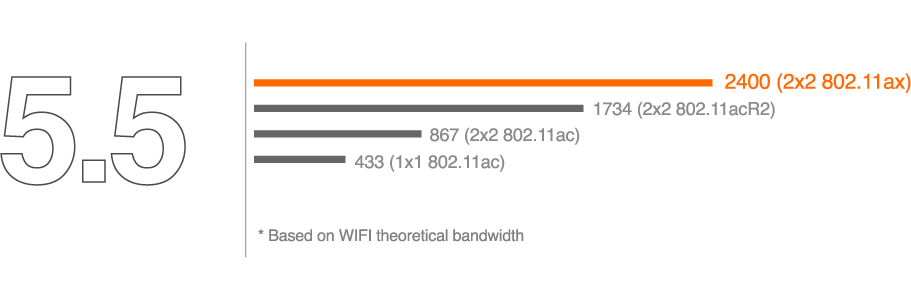
Drivers I-o Data Usb Devices Pc Camera
If none of the methods above helps to remove the I/O device error, you are recommended to send your device for manual repair because there may be serious damage on your hard drive, USB flash drive or memory card.
Drivers I-o Data Usb Devices Usb
Recover data from I/O device error
If you have important data lost on the external hard drive, USB flash drive, or SD card after fix the I/O device error, you can recover your files with hard drive recovery software - EaseUS Data Recovery Wizard. EaseUS data recovery software supports deleted data recovery, formatted file recovery, RAW file recovery and more. To recover data from your device that suffered from the I/O device error:
Step 1. Run hard drive recovery software.
Launch and run EaseUS hard drive recovery software. Select your hard drive which has I/O error and click 'Scan' to scan and find your lost data.
Drivers I-o Data Usb Devices 3.0
Step 2. Find data on the hard drive.
Wait for the program to scan and find your lost data from the right pane. You can click 'Filter' to help you filter a specific file type. Also, you can directly search for wanted files or data.
Step 3. Recover data from the hard drive.
Finally, choose the lost files you want to retrieve and double-click them to preview the files. Click 'Recover', and then specify another hard drive on your PC or external storage device to save your data. Afterward, click 'OK' to start recovering your lost items.
The Bottom Line
Although we recommend you recover data from your problematic device when there is data loss after the fix, you can try EaseUS Data Recovery Wizard to recover your files as many as possible if all the solutions fail to fix 'the request could not be performed because of an I/O device error'.
